The CompleteFTP manager won’t connect! How can I resolve this?
Symptoms
When the CompleteFTP manager is launched, the 'Connect to CompleteFTP' dialog box should appear. After filling in the details and selecting OK, error messages appear such as :
“The CompleteFTP service is not currently running on this machine.Would you like to start it?”
“Cannot connect to server: Authentication failed”;
The manager application fails to progress any further.
How to resolve this:
1) If you are told that the service is not running, make sure the CompleteFTP service is started - it must be running in order to connect. If the service is not running, start the service from the Services panel and make sure it shows as running.
2) If you are not prompted but suspect the service is not running, then please access services using Win+R and type in ‘services.msc’, or you can access it through the control panel>administrative tools>services. Search for Complete FTP Server, right click over it and choose ‘start’.
3) The manager must be running with the correct permissions for the windows services, in order for it to connect to the server. If the manager is not running with the correct permissions for the Complete FTP Server (Service), then you will have to start it using one of the methods shown above (i.e. connect first to control panel>Administrative Tools>Services>Complete FTP Server>start).
4) If the service is running but you still receive a message telling you it is not, you are probably connecting on the wrong server administrator port. By default, the admin port should be 14983. In very early versions, the default port was 14982. Please check that the correct port number has been entered (see image below).
5) Check that the correct username and password have been entered in the connect dialogue box as shown below:
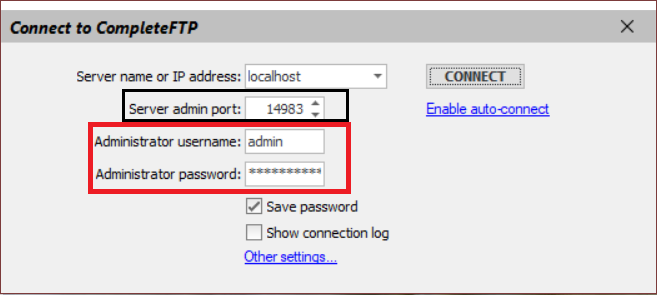
6) If you have forgotten your password, then please go here to see the steps on how to reset it.
7) For this kind of problem we need to know what ports the server is listening on. Earlier versions of Complete FTP server used the FTP/FTPS protocol for manager connections on port 14982. Later and current versions use SFTP port 14983. Protocols used for connection may have been amended by your administrator and these can be seen by clicking on ‘other settings’>connection protocol>click on the drop down menu, and ensure the correct protocol has been entered. (See below image)
8) Before contacting support it is useful to have a diagnostic ‘Manager’ log. To get this please go to ‘other settings’ on the ‘connect to Complete FTP’ window and choose ‘Full diagnostic (slow) - see below image. Then close it down again and attempt to reconnect. After these steps please go to C:\Users\MyUserName\AppData\Local\EnterpriseDT\Complete FTP\Logs\Diagnostic.log You can check the log and search for ‘listener’ which should tell you which port number is set for connections from the CompleteFTP Manager.
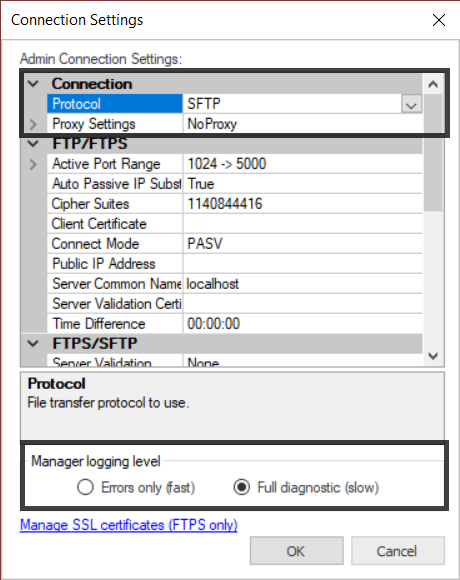
If you are still unable to resolve this issue please send the latest 'Diagnostic.log' which covers your most recent connection attempt to support (You will need a current support agreement in place).