To add an existing Windows user, click the Add user link in the Users panel and then select Windows user(s) from the menu.
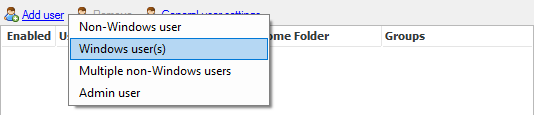
This brings up the Add Windows User dialog box.
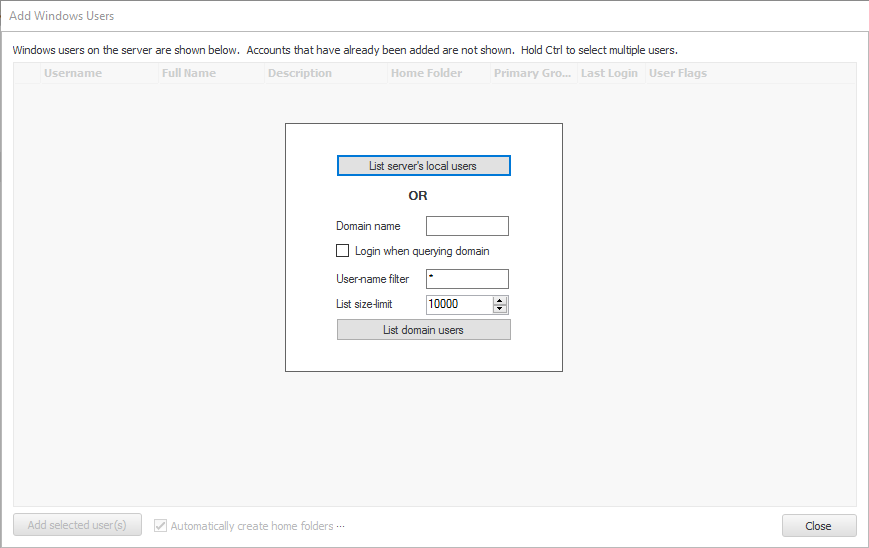
When adding Windows users from the local server then click List server's local users. When adding Windows domain users (not available in Standard Edition) enter the domain name and click List domain users. For domains with a very large number of users the size of the list can be restricted and/or a filter can be provided to reduce the number of users listed.
Once the list of users has been fetched and displayed as in the example below, select the users to be added from the list. Hold down the shift or control keys to select multiple users.
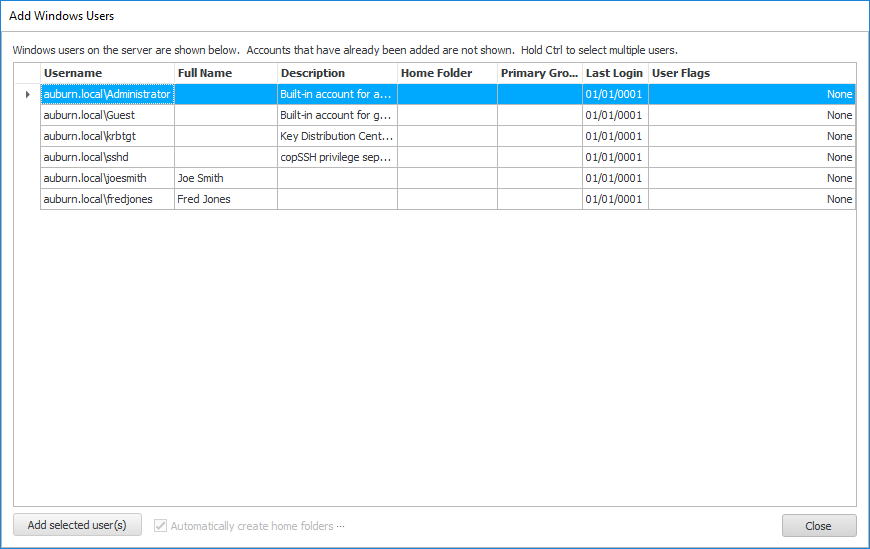
If a single user is being added and the checkbox labeled Automatically create home folders is checked then a home-folder with the same name as the user will be created automatically. The folder will be created under the /Home folder in the virtual file-system, and by default will be mapped to a Windows directory underneath the directory to which /Home is mapped. The mapping can be changed by clicking the ellipsis (...) to the right of the label of the checkbox. By default, the mapping is created using the template %HomeBaseFolder%/%UserName%, but this can be changed as desired.
If multiple users are selected when the Add selected user(s) button is clicked then a dialog-box will pop up.
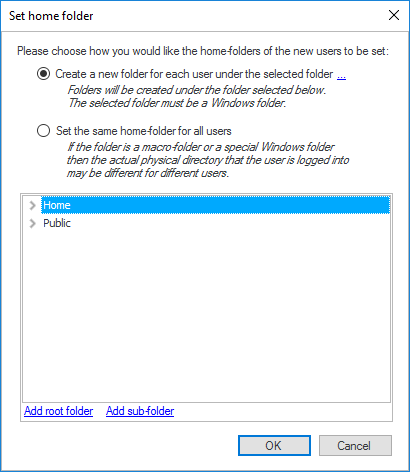
In this dialog-box you can choose to create a home-folder in the same manner as described above for single users, or you can choose to use the same directory for all users.
Once all users have been added click Close to close the dialog.
Back in the Users window, all the users that have just been added will be selected, so that any properties that must be set commonly for all users may be set.
For detailed steps on adding a Windows user, please refer Step-by-step guide: Add a Windows user (Standard Edition) if you're using Standard Edition, or Step-by-step guide: Add a Windows user (Professional/Enterprise MFT) if you're using Professional or Enterprise MFT.