Network/macro folders are folders whose paths are entered manually. Paths may include macros, such as the name of the logged in user or an environment variable.
To add a new network/macro folder, select "Add root folder" or "Add sub-folder" and choose the 'Network/Macro folder' option.
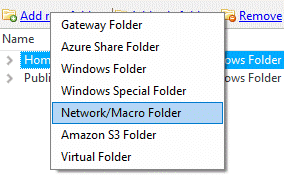
A dialog box will appear into which the Windows path of the folder can be entered (in standard format or in UNC format). For example, \\server1\Users could be the UNC path used and macros can be inserted into the path, e.g. \\server1\Users\%UserName%.
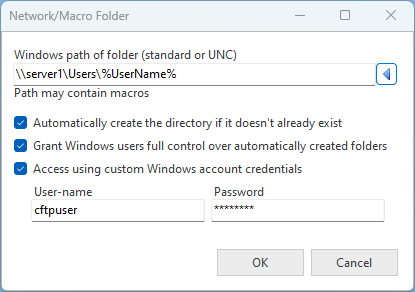
If Automatically create the directory if it doesn't already exist is checked then the directory will be created when the user tries to access it. Furthermore, if a Windows user accesses a network/macro folder that has Grant Windows users full control over automatically created folders enabled then the permissions of the Windows directory will be modified to give that Windows user full control of the directory.
Custom Windows account credentials are the username and password of an account that permission to access the directory. They only need to be entered if neither of the following are true:
For detailed steps on how to create a network folder, please refer to Step-by-step guide: Add a network folder.
To insert a CompleteFTP macro into the path, use the arrow button on the right hand side of the dialog box to insert the macro of your choice. For example, "D:\users\%UserName%". Whenever this folder is accessed by a user the username is substituted in for the macro, so a "user1" user would be accessing "D:\users\user1".
Windows environment variables may also be included by surrounding them with percent (%) characters, e.g. %MyVariable%. Windows has two classes of environment variables: system and user. User environment variables should not be used with non-Windows users, but for Windows users both system and user environment variables are accessible.