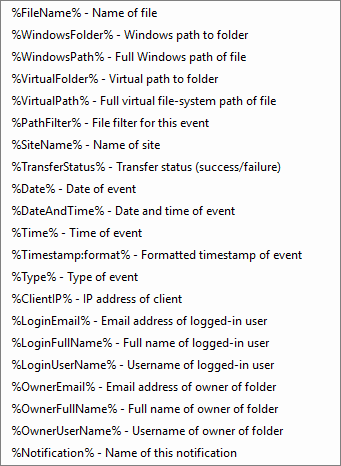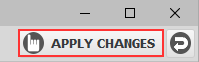E-mail notification when a file is uploaded
- Select the 'Events' panel from the side-bar menu.
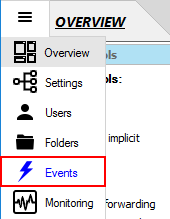
- Select the 'Email Notifications' tab at the top of the panel.

- Enter the mail server (SMTP server) settings.
- Specify the server's hostname/IP address, e.g. 'smtp.myserver.com'.
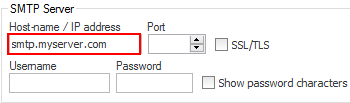
- Specify the port number (normally port 25)
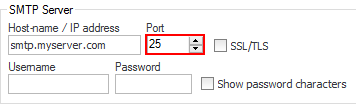 If you enable SSL connections by checking the "Enabled SSL/TLS" checkbox, the port number
will most likely need to be changed - the default SMTP SSL port is 465.
If you enable SSL connections by checking the "Enabled SSL/TLS" checkbox, the port number
will most likely need to be changed - the default SMTP SSL port is 465.
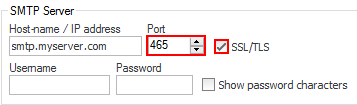
- Specify the SMTP username and password.
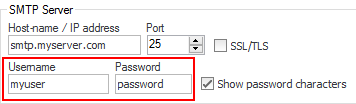
- Click the 'Add' button to create a new email notification.
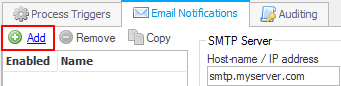
- Select the email notification you just created, it's probably called 'New email notification 1'.
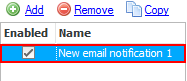
- Enter an appropriate name for this email notification, e.g. 'New file upload'.
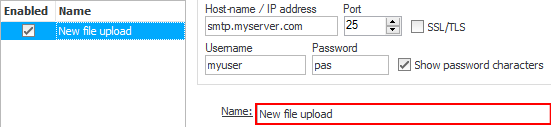
- In the 'Events' section, click the 'Choose' button.
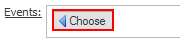
- Then select the 'Upload file' from the menu.
 Once the event type is selected, extra fields appear below.
Once the event type is selected, extra fields appear below.
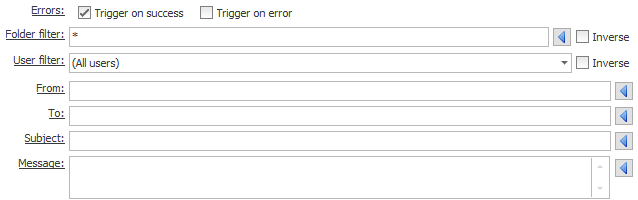
- Select the 'Trigger on success' checkbox (it is selected by default).

- Enter the folder- or file-path filter, which will then select the files/folders for which the event should be triggered.
E.g. the filter 'Home/*' will match all files/folders under the /Home folder.
 Macros can be selected via the folder filter's left arrow button.
Macros can be selected via the folder filter's left arrow button.
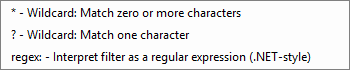
- Select users for which an event should occur, from the 'User Filter' dropdown list. By default, all users are selected.
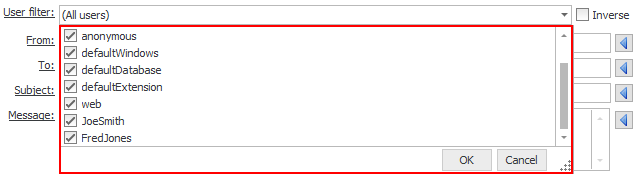
- Select sites for which an event should occur, from the 'Site Filter' dropdown list (Enterprise MFT only).
By default, all sites are selected.

- Enter the email address for which the email notification is to be sent from, e.g. 'from@myserver.com'.
 Macros can be used and selected with the left arrow button.
Macros can be used and selected with the left arrow button.

- Enter the email address the email notification is to be sent to, e.g. 'to@myserver.com'.
Macros can also be used here. The list of macros is the same as the 'From' field's.

- Enter the subject of the notification message. E.g. 'A new file has been uploaded" %FileName%'.
 Various macros can be used here. Click the Subject's left arrow button to select them.
Various macros can be used here. Click the Subject's left arrow button to select them.
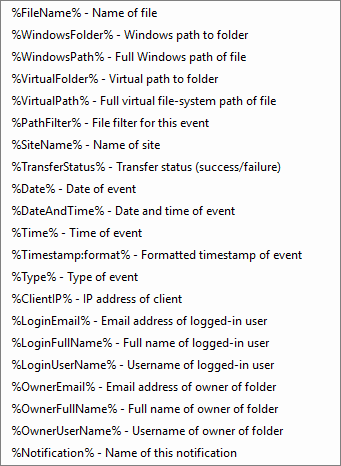
- Enter the body of the notification message. E.g. 'A new file has been uploaded: User = %LoginUserName%, Path = %VirtualPath%'. Various
macros can also be used here. The list of macros is same as the Subject's.

- Finally, click the 'Apply changes' button at the top right of the CompleteFTP Manager.
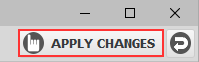
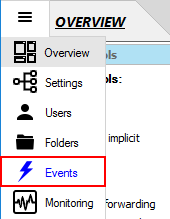

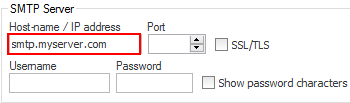
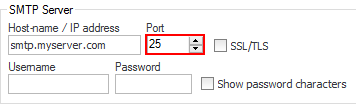 If you enable SSL connections by checking the "Enabled SSL/TLS" checkbox, the port number
will most likely need to be changed - the default SMTP SSL port is 465.
If you enable SSL connections by checking the "Enabled SSL/TLS" checkbox, the port number
will most likely need to be changed - the default SMTP SSL port is 465.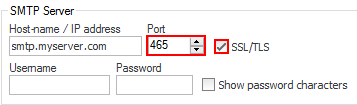
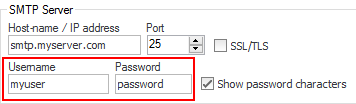
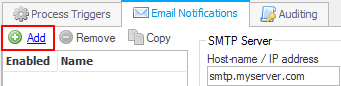
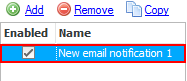
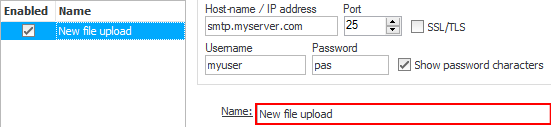
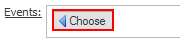
 Once the event type is selected, extra fields appear below.
Once the event type is selected, extra fields appear below.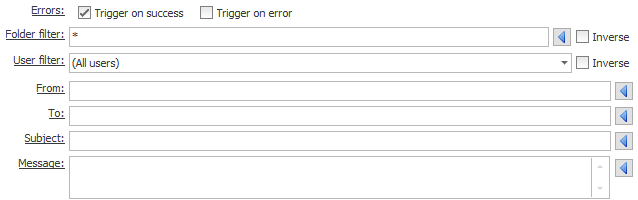

 Macros can be selected via the folder filter's left arrow button.
Macros can be selected via the folder filter's left arrow button.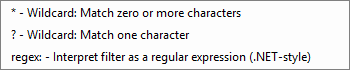
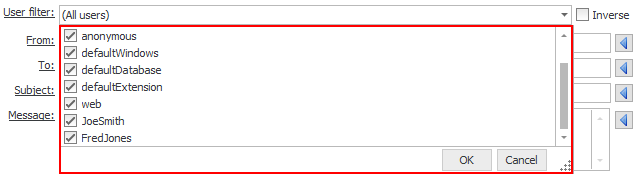

 Macros can be used and selected with the left arrow button.
Macros can be used and selected with the left arrow button.

 Various macros can be used here. Click the Subject's left arrow button to select them.
Various macros can be used here. Click the Subject's left arrow button to select them.