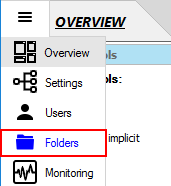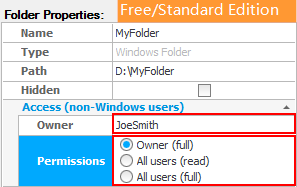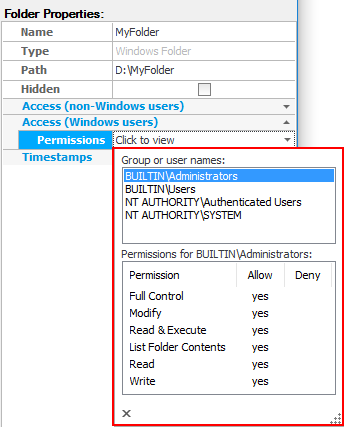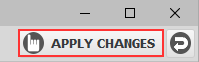Change the home folder of a user
Before getting started, ensure that the user whose home folder you want to change has already been created.
In this guide, the 'JoeSmith' user will be used.
In order to change the home folder of a user, you need to:
- Change the user's home folder to another folder.
- Set the permissions for the user's new home folder.
Here are the detailed steps:
- Change the user's home folder to another folder.
- Select the 'Users' panel from the side-bar menu.
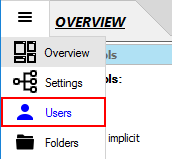
- In the user list, select the user whose home folder you want to change, e.g. 'JoeSmith'.

- In the 'User Properties' window, click the ellipsis button (...) on the right of "Home folder' to change the user's home
folder to another folder.
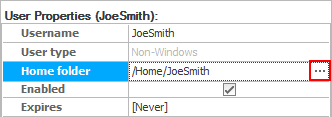
- In the 'Home Folder' dialog box, create a new folder via the 'Add root folder' or 'Add sub-folder' link.
In this tutorial, the 'Add root folder' link is selected.
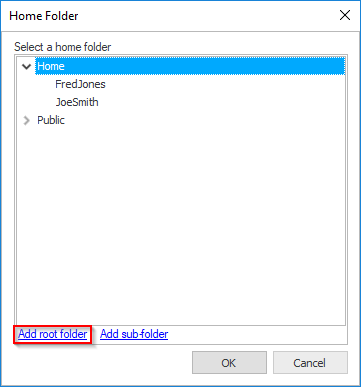
- Select the 'Windows Folder' from the menu.
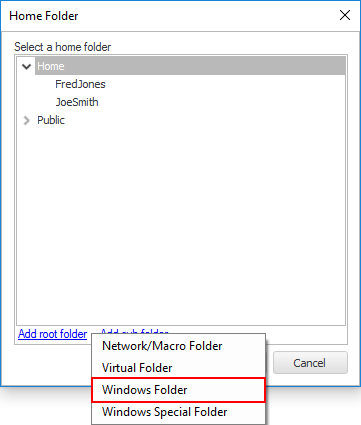
- In the 'Select a folder' dialog box, do the following.
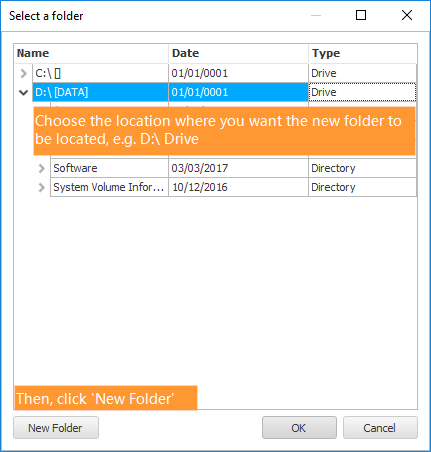
- Enter the folder name, e.g. 'MyFolder' then click 'OK'.
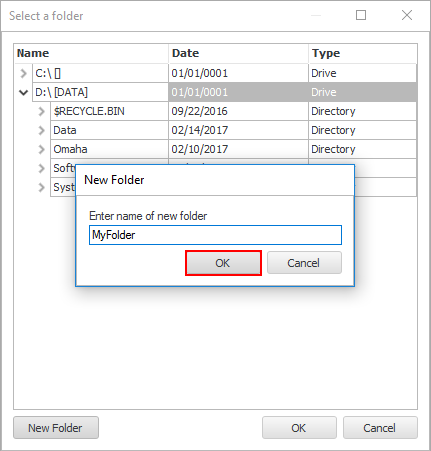
- Click the 'OK' button to close the 'Select a folder' dialog box.
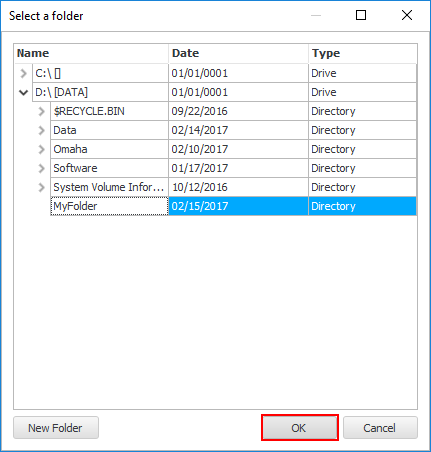
- Then click 'OK' to close the 'Home Folder' dialog box.
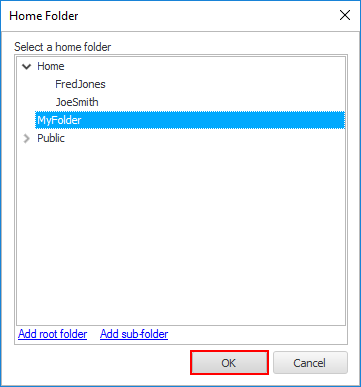 Verify that the user's home folder has been changed successfully.
Verify that the user's home folder has been changed successfully.

- Set the permissions for the user's new home folder.
- Select the 'Folders' panel from the side-bar menu.
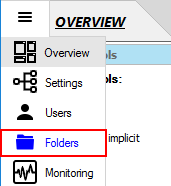
- Select the newly added folder in the list, i.e. 'MyFolder'.

- In the 'Folder Properties' window, set the folder's permissions to allow the user to access it. This depends on the user's type.
- If the user is a non-Windows user:
In the 'Access (non-Windows users)' section, set the folder's owner to the user, i.e. 'JoeSmith' and give full access to the owner.
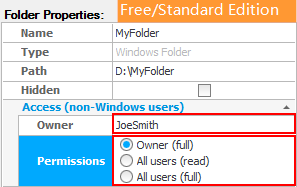

- If the user is a Windows user (This is not available in Free Edition):
Windows file-system permission may be viewed in the 'Access (Windows users)' section but can't be modified from here,
you must use Windows Explorer to edit Windows permissions.
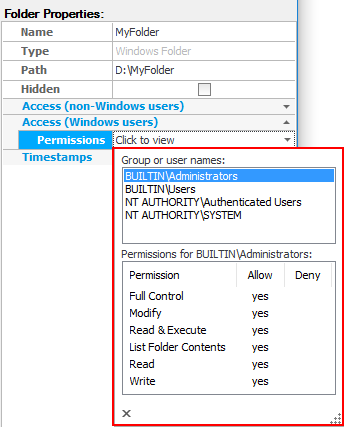
- Finally, click the 'Apply changes' button at the top right of the CompleteFTP Manager.
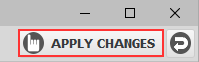
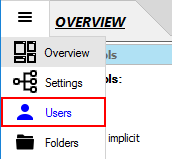

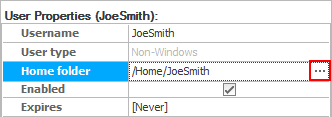
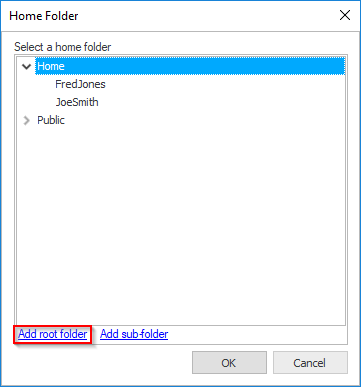
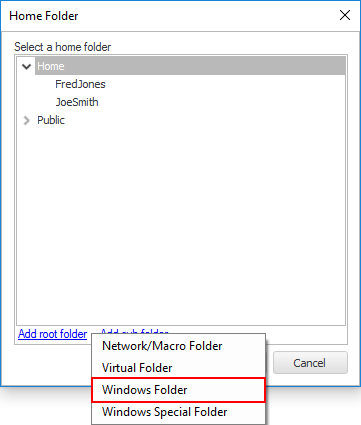
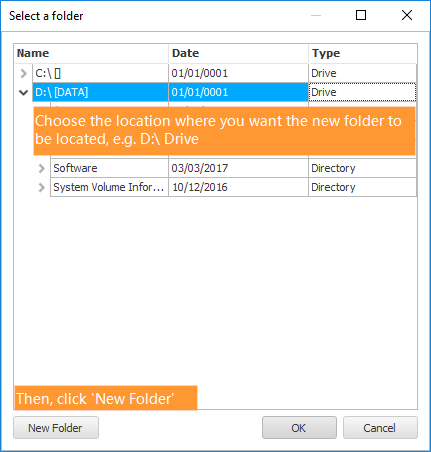
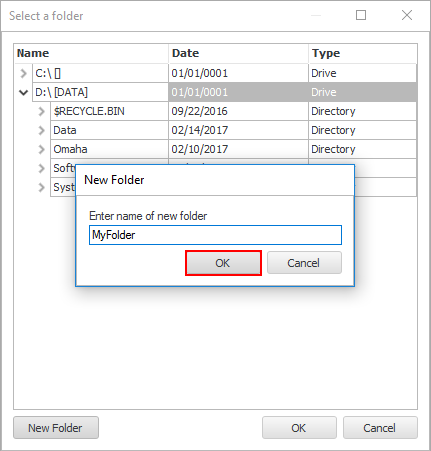
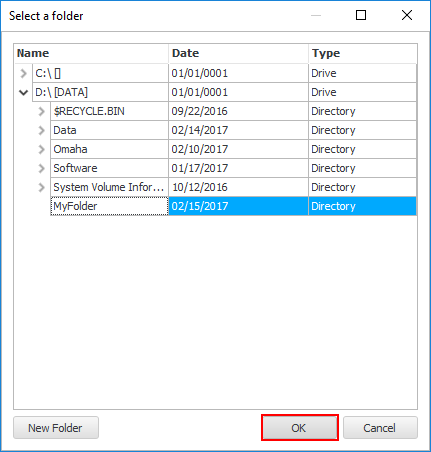
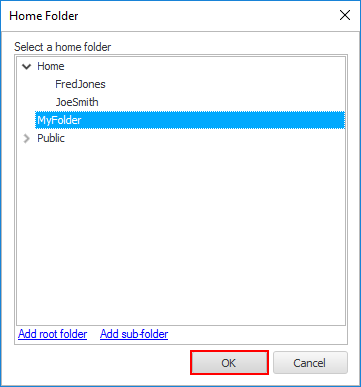 Verify that the user's home folder has been changed successfully.
Verify that the user's home folder has been changed successfully.