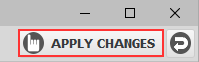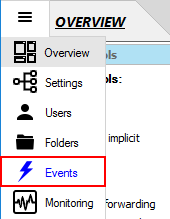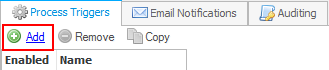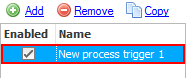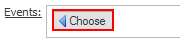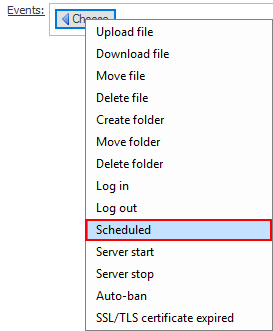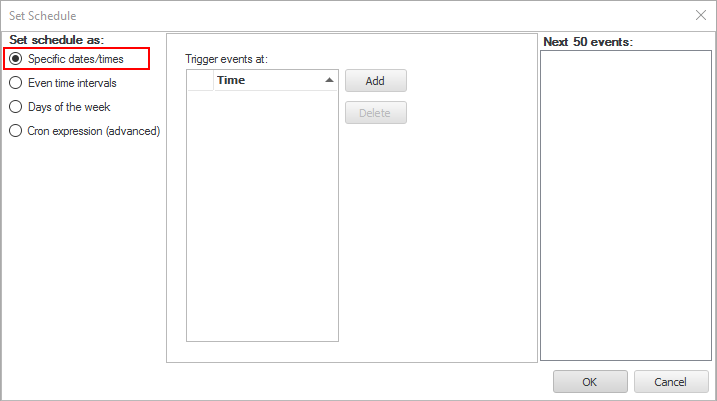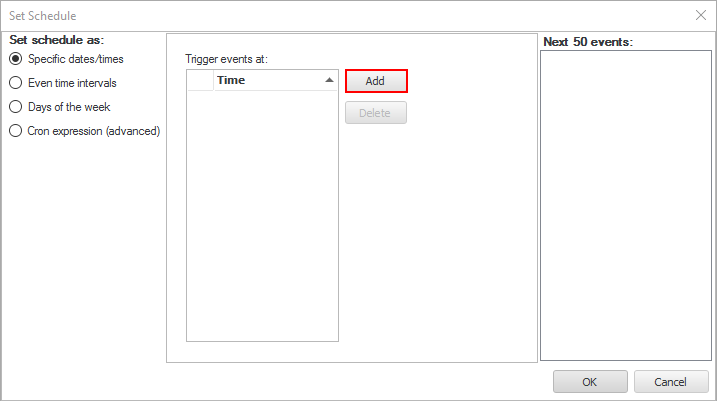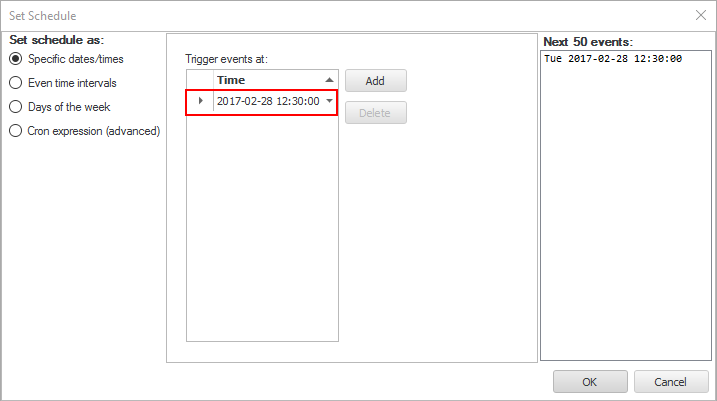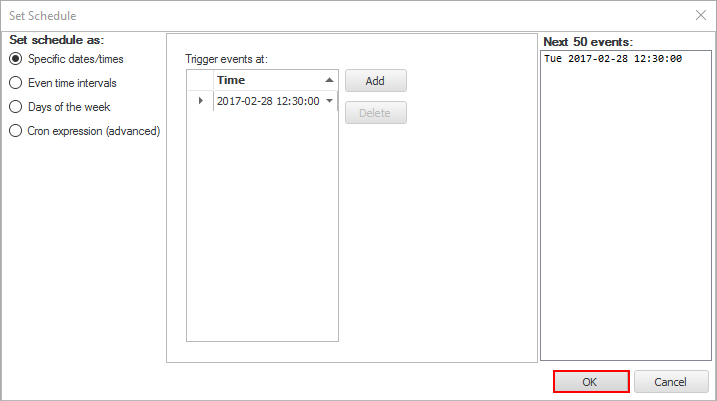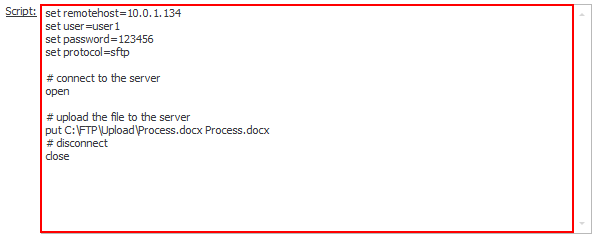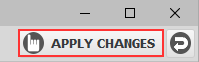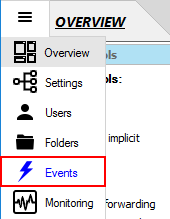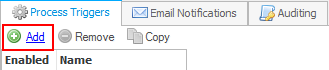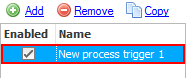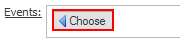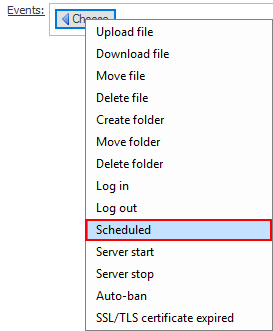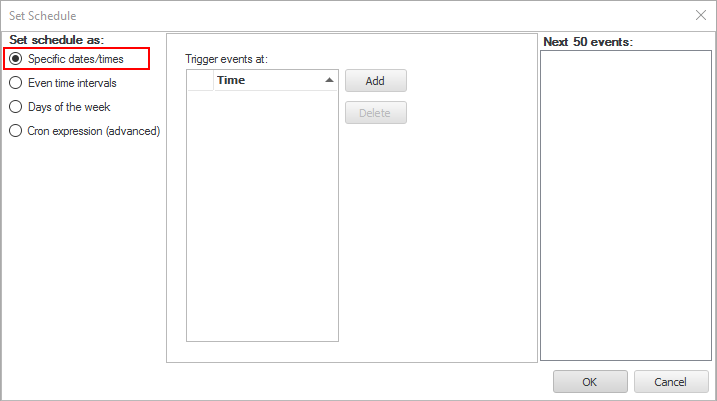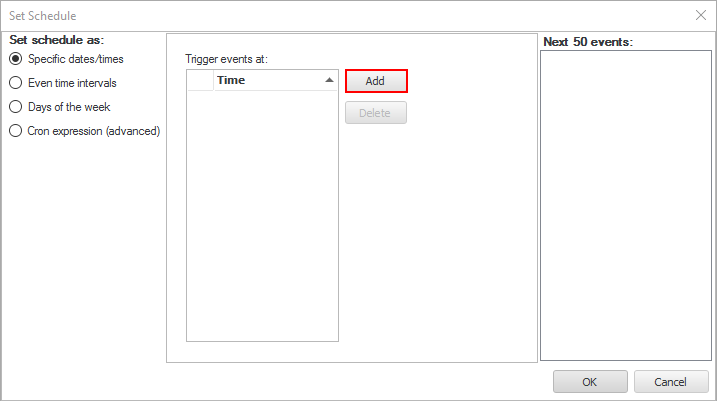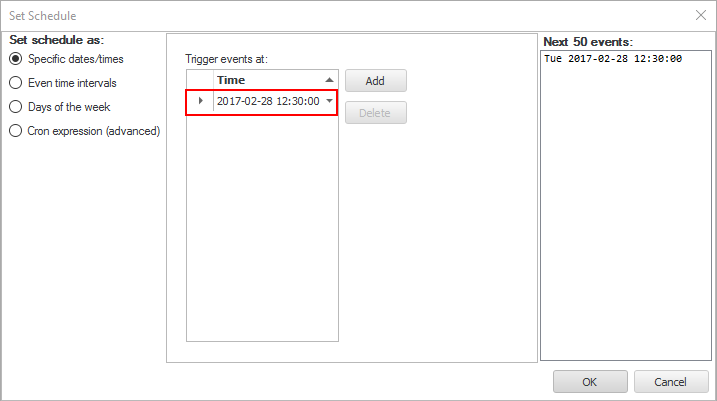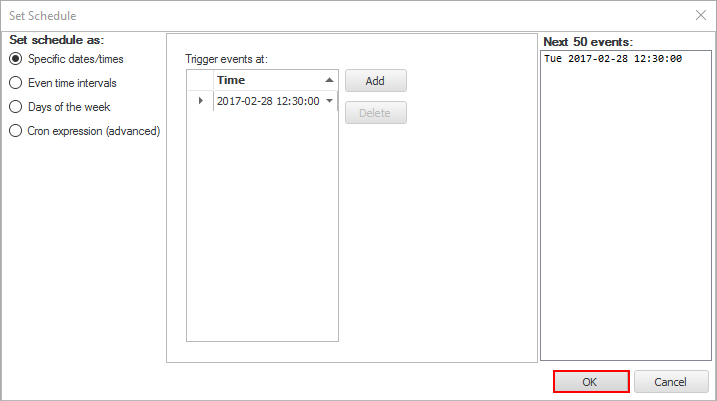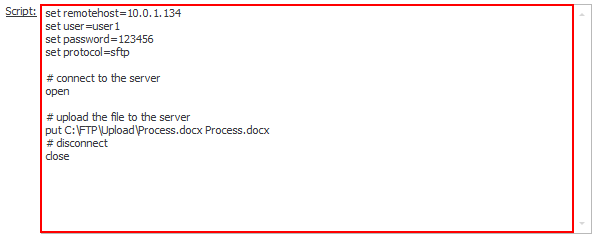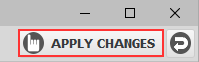Add a scheduled task
This guide demonstrates how to create an automated task with the CompleteFTP Manager.
You can schedule a program to run, or execute a batch/Powershell/JSS/FTP script according to
a specified scheduled or at specific times.
This guide will show you how to create a scheduled
task in order to upload a file to another server, at a specific time, using FTP script. Here are the steps:
- Select the 'Events' menu item from the side-bar menu.
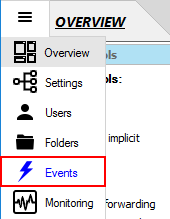
- Select the 'Process Triggers' tab at the top of the panel.

- Click the 'Add' button to create a new process trigger.
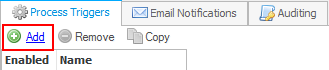
- Select the process trigger you just created, it's probably called 'New process trigger 1'.
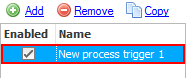
- Enter an appropriate name for this process trigger, e.g. 'Upload schedule'.

- In the 'Events' section, click the 'Choose' button.
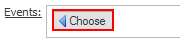
- Select the 'Scheduled' event.
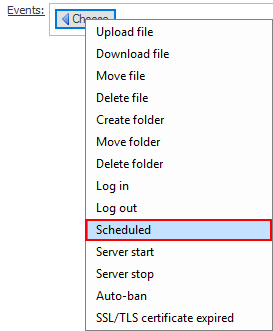
- Click the 'change' link next to the 'Scheduled' checkbox to open the 'Set Schedule' dialog box.

- Select the 'Specific dates/times' radio button.
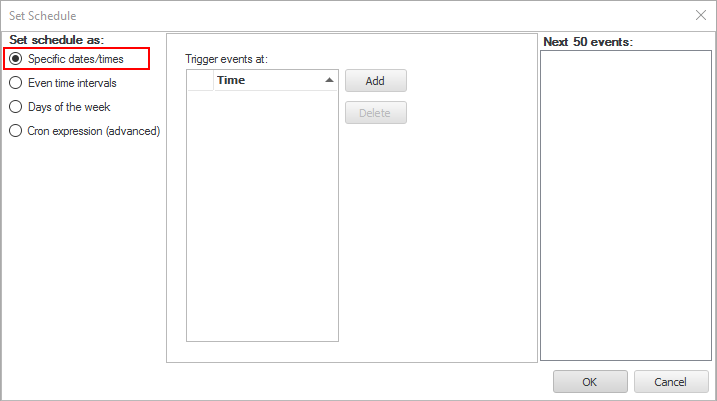
- Select the 'Add' button.
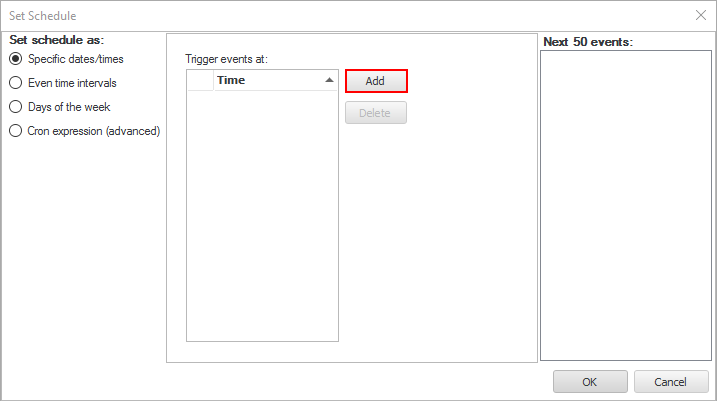
- Set a date time when you want the file to be uploaded.
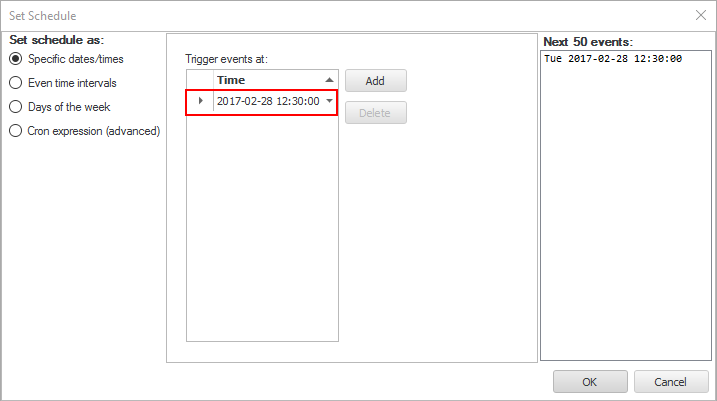
- Close the 'Set Schedule' dialog box.
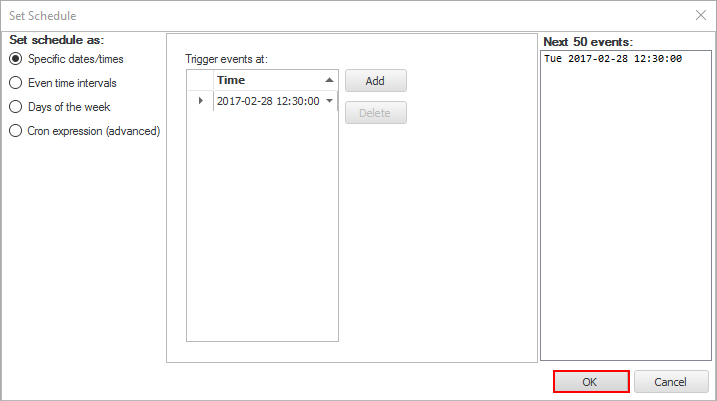
- Select the 'FTP script' radio button.

- Enter the following script which will upload the file, 'Process.docx', to the remote server (10.0.1.134).
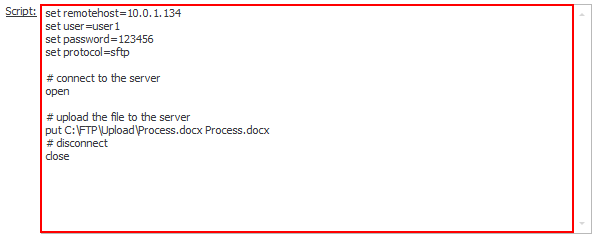
- Specify the working directory (optional).

- Finally, click the 'Apply changes' button in the top right of the CompleteFTP Manager to save the changes.