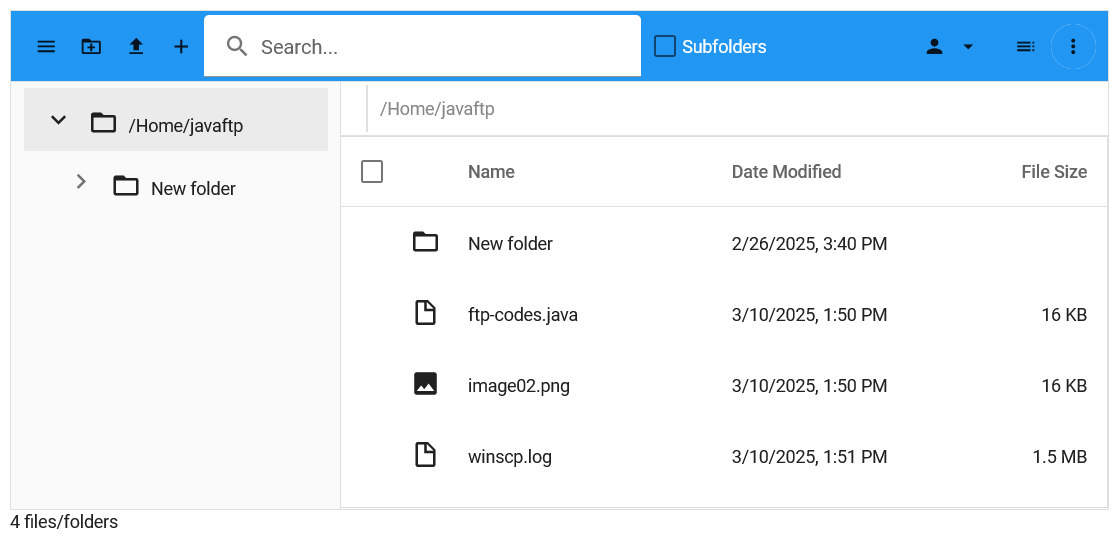
CompleteFTP supports HTTP and HTTPS (Professional and Enterprise MFT) and is a capable web-server in its own right. It includes three file-manager web-apps. The latest, FileManager3, is the most secure and modern. It's recommended, but isn't yet the default as it hasn't yet proven itself in end-user environments. We look forward to making it the default soon. FileManager2 is the default. It's been around for a few years and still gives an excellent user experience, but is showing its age and will soon be deprecated. FileManager1 is available for backward compatibility, but will be discontinued in an upcomging release.
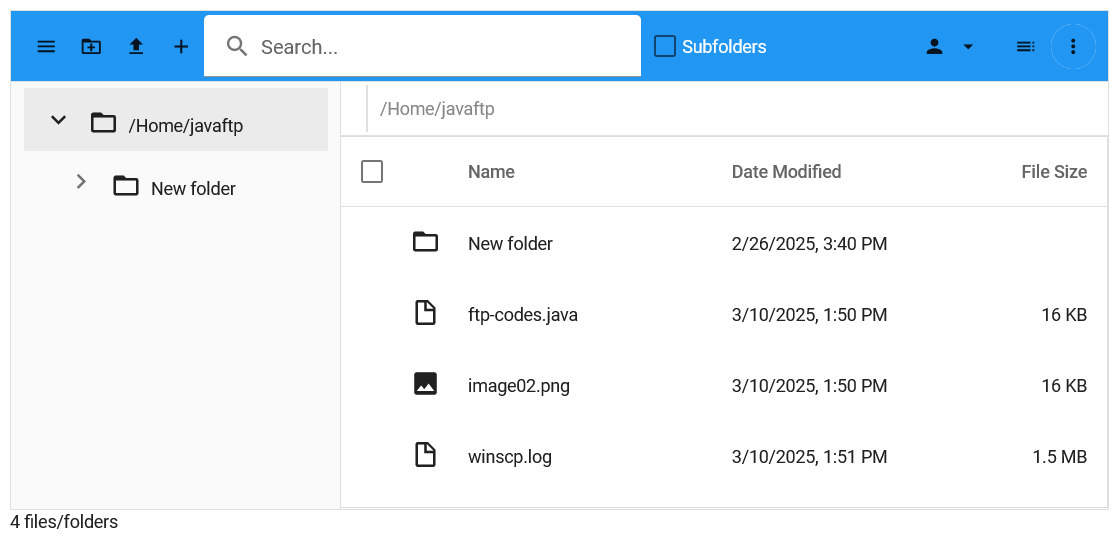
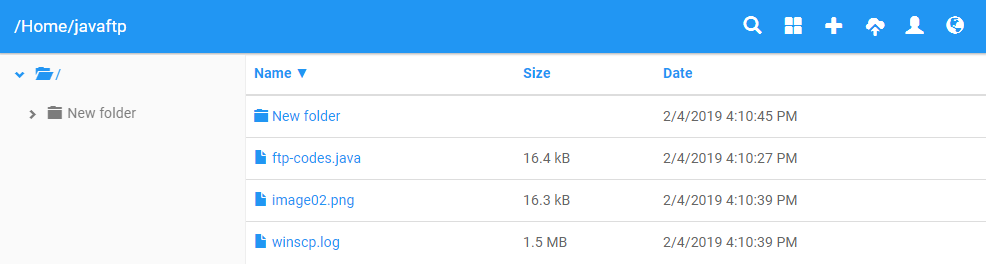

New installations of CompleteFTP set FileManager2 as the default file-manager. Upgrading CompleteFTP won't change the existing default file-manager, so this must be done manually. It can be done for sites or for individual users:
To select a default file-manager for a site:
To select a default file-manager for a specific user
By default, the file-managers are available at the URLs, /FileManager/1, /FileManager/2, and /FileManager/3, but users are also redirected to their default file-manager when they access their home directories. If users have not authenticated, they will be prompted to do so by the standard browser authentication dialog. Once authenticated, the file-manager will be displayed.
All file-manager web-apps are enabled by default, but can be disabled. To disable a file-manager, and go to the Settings/Sites tab. Go down to the HTTP/HTTPS section. Select the ellipsis (...) in the Web features setting and uncheck the file-manager you wish to disable. More details can be found here.
FileManager1 is based on the elFinder file manager, and is written entirely in Javascript. Accordingly, it can be modified (at your own risk!). The code can be found at C:\ProgramData\Enterprise Distributed Technologies\Complete FTP\FileManager\1 or the equivalent (depending on your OS).
FileManager2 is a fork of the GitHub project, angular-filemanager. Our fork is available at github.com/EnterpriseDT/completeftp-filemanager. We greatly appreciate any pull requests that developers feel might be useful for other users.
Customizing FileManager3 requires a license for DevExtreme. Contact support for more information.