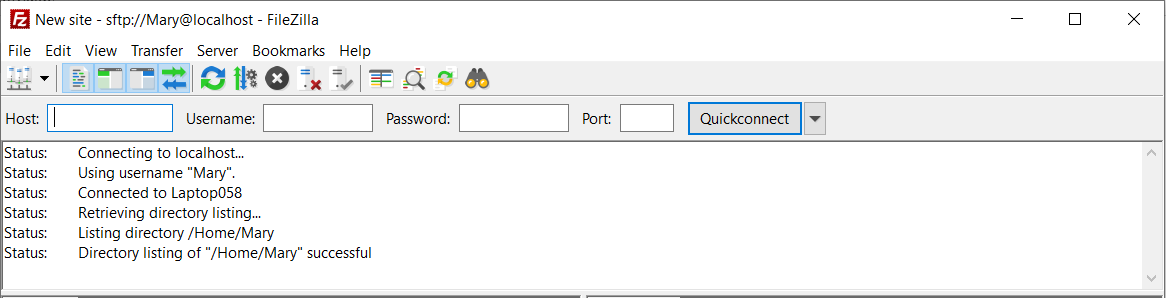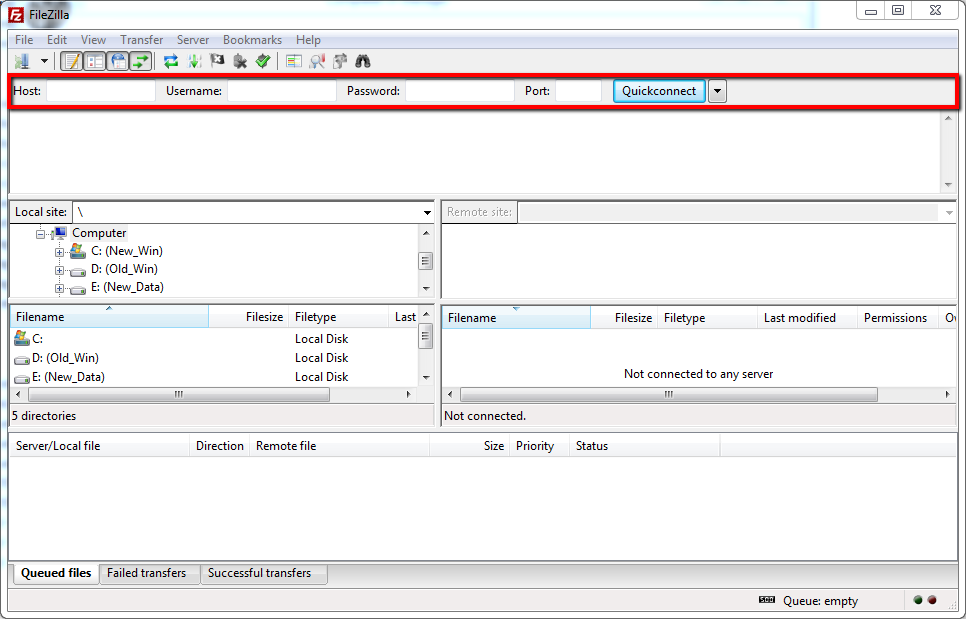
This tutorial demonstrates how to connect to your CompleteFTP server using the popular FTP/SFTP client, FileZilla, which can be downloaded here. FileZilla supports FTP, FTPS and SFTP.
There are two authentication methods: password authentication and public key authentication.
Before looking at this tutorial, make sure you have CompleteFTP installed, and a user created (see here).
1. After installing FileZilla, open up the program.
Near the top of the FileZilla window, there is a QuickConnect Bar:
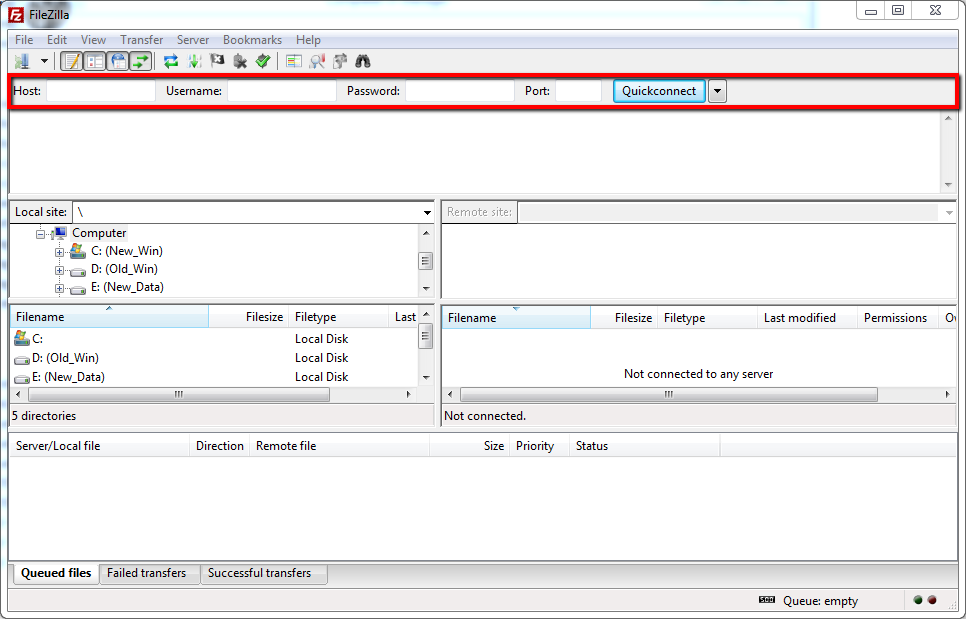
2. Enter your server's address into the Host Section (use 127.0.0.1, or localhost if you are connecting from the same computer you are hosting the server on).

If you want to connect using FTPS (FTP over SSL), enter the address as 'ftps://server.org'.
If you want to connect using SFTP (FTP over SSH) enter the address as 'sftp://server.org' .
3. Enter your users's details into the Username and Password sections. These should be the same details you entered for this user when they were added to CompleteFTP using the CompleteFTP Manager (see Getting Started With CompleteFTP)

(you can leave the Port section blank, unless you require a specific port number)
5. Press QuickConnect to connect to the server.
6. If you have chosen SFTP or FTPS, a warning about the host will appear. This warning is because you have never connected to this server before, and FileZilla does not have its host key (SFTP/SCP) or its certificate (encrypted FTP)- which identifies the server to clients - installed.
Click Yes to the warning to add the certificate or host key to your cache. Both warnings are displayed below - you will receive only one of them, depending on the protocol used.
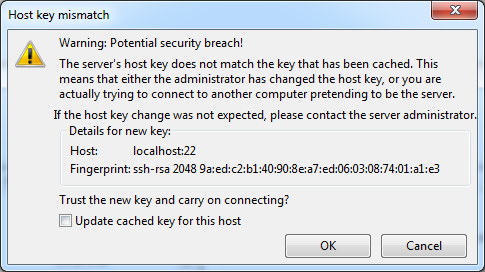
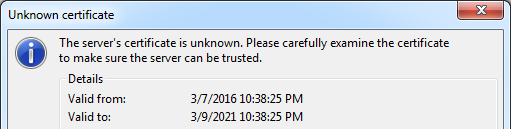
You should now be connected to CompleteFTP through FileZilla, using whatever protocol specified in your URL.
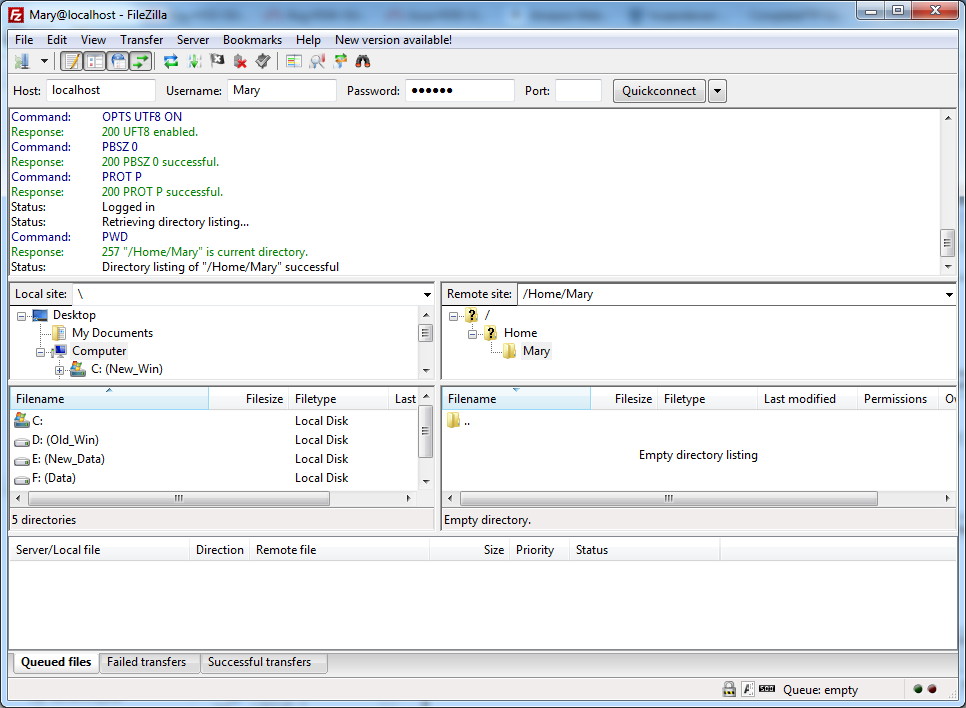
To add the server information to the site manager for later reference, select Copy current connection to Site Manager in the File menu;
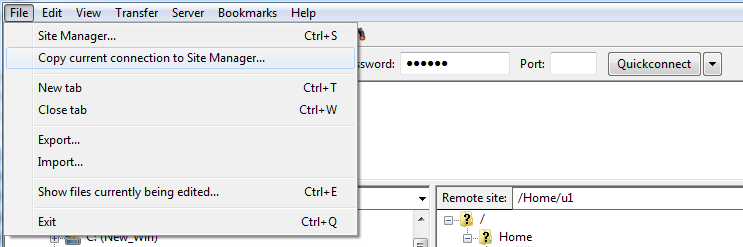
You will find all the important details automatically filled out, leaving you to press OK;
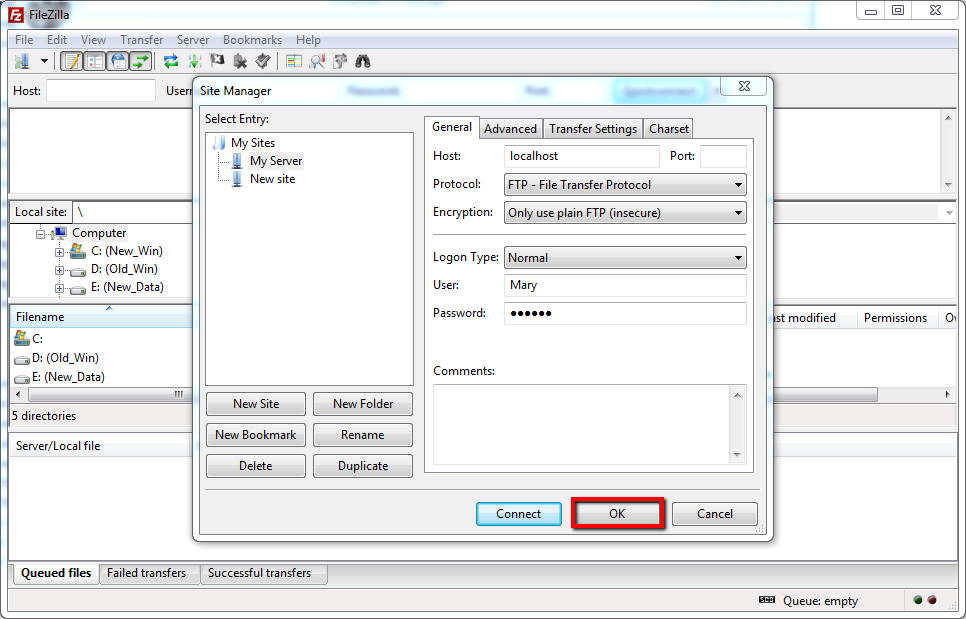
Instead of the Quick Connect, you can also use the site manager to select a site and then connect.
To add files to the server, drag and drop from the bottom left panel (your computer's directory) to the bottom right panel (the server's directory). Alternatively, drag and drop directly from your Computer to the right panel;
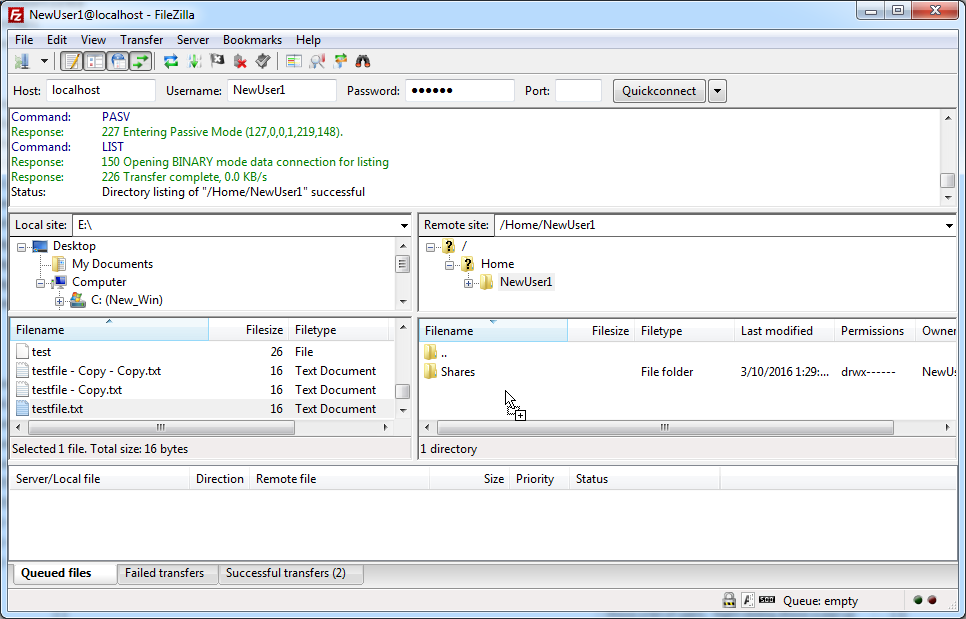
1. To connect with public key authentication requires a user to have a keypair, which consists of a private key and a public key. The private key is kept secret (usually with a password), while the public key can be given to anyone. For public key authentication with Filezilla, the private key is supplied to Filezilla while the public key is loaded into CompleteFTP to verify the user when they log in. The keypair can be generated in CompleteFTP as explained in Setting up the user's keys. The public key is automatically loaded into CompleteFTP, while the private key is saved in a text file.
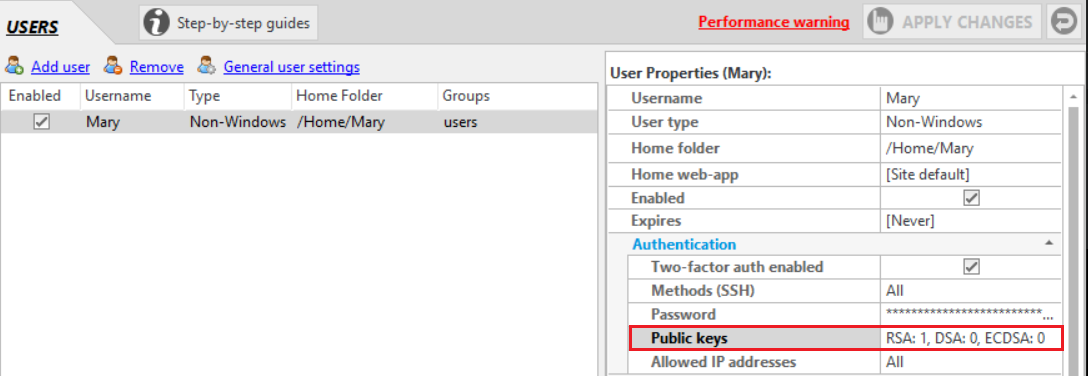
2. The private key must be loaded into Filezilla. Go to FileZilla/File/Site Manager and create a new site. Set the protocol to SFTP - SSH File Transfer Protocol, and the Logon Type to Key file. Load the private key that was just generated and saved using the Browse button. You will need to select "All files" in the file type dropdown, which is set to PPK by default (Filezilla's own private key format). Filezilla will ask to save the private key in PPK format.
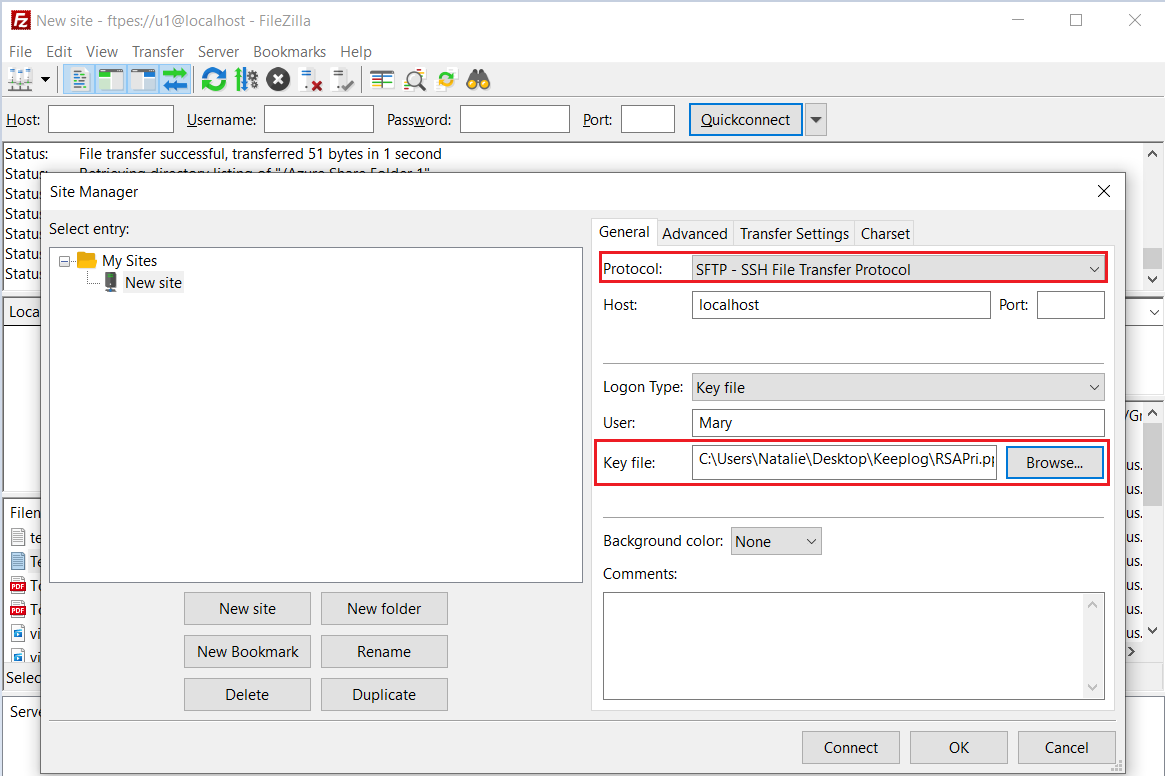
Once the private key is loaded as a PPK file, you should be able to connect to CompleteFTP.