CompleteFTP has a sophisticated logging system based on log4net.
Logs are extremely useful for diagnosing problems or simply for monitoring what is happening on the server. Logs can be viewed remotely via the CompleteFTP manager. The CompleteFTP manager also produces its own log file.
The Log Files tab in the Monitoring panel displays the server's log files. A log file may be viewed by selecting it in the top window that displays the logs.
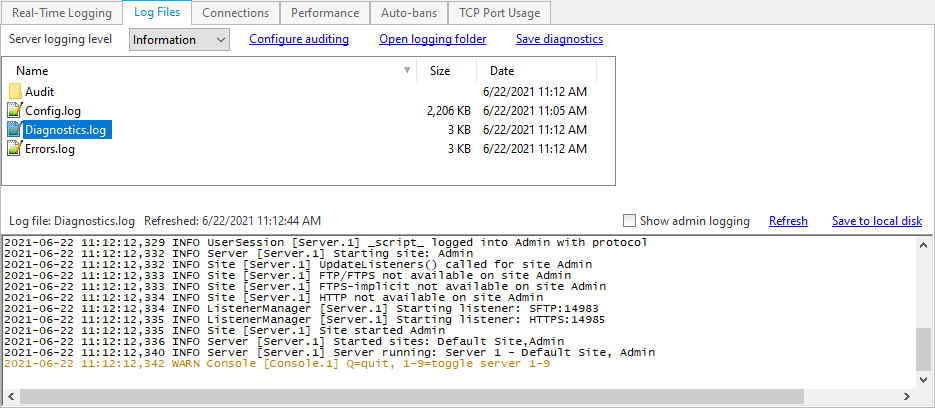
The Diagnostics.log contains all available logging (depending on the level set). The Errors.log contains the last few hundred lines of logging after an error has been logged - it does not contain the full log file.
As the log files are downloaded to the manager (as the manager may be running on a different machine), it is necessary to select the Refresh option on the right hand side of the view of the log file to see the latest logging information if some time has passed after initially viewing the file.
The logging level can be set in this window. By default, it is set to "Information". If problems occur, this should be set to "Debug" or "All" to obtain more details on what is going on in the server.
It is important to realise that setting the logging level to "Debug" or "All" can result in a large amount of logging, and can also have a significant impact on performance. These levels should only be used to diagnose problems, and the level should then be set back to "Information".
The Save to local disk option directly above the panel displaying the log file contents can be used to save a copy of the selected log file to disk. In addition, if CompleteFTP Manager is running on the same machine as CompleteFTP Server then the directory in which log files are written can be opened via the Open logging folder link.