
Sharing a file with CompleteBox means that the selected file is uploaded to the server and a public URL is generated by which others can download the shared file. Provided someone is given the URL, the file is publicly available.
To share a local file, the CompleteBox client must be installed on the local machine that files are being shared from, as described here. The main dialog is displayed by selecting the CompleteBox icon in the Windows system tray, shown below.
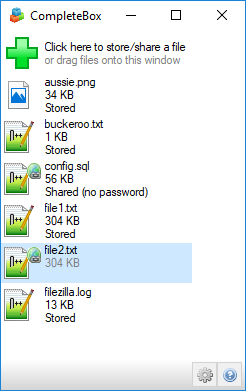
Click on the green cross to display a file open dialog box for selecting files to share, or drag and drop files onto the dialog. Make sure the "Share file(s) with others" checkbox at the base of the dialog is ticked - if it is not, the files are stored but not shared. Sharing is the default.

Multiple files can be selected in the file open dialog by holding down the control key and selecting each file. Once selected, the files will be shared on the file sharing server via a secure connection. A unique link (i.e. a URL) is generated that can be emailed to the end-user of the file. Links are configured to expire in 30 days by default. If a single file is shared, the share URL is sent to the clipboard.
Note also that files can be drag-and-dropped or copy-and-pasted onto the main CompleteBox window, and Windows Explorer has a menu item "CompleteBox" which will store or share the selected files.

Right clicking on a shared file in the list will display the right-click menu shown below, which allows the sharing to be stopped, the file removed, the link copied to the clipboard, and the file properties to be displayed. Multiple files can be selected by holding down the control key and selecting each file. Control-A will select all files listed.
Additional options allow the forced copying of the local file to the server, or from the server to local file. This is in case you know the local or remote file to be the authorative one, and you want the other copied over, irrespective of which is the most recent file. You can also open the link in a browser, open the local file, or email the URL to someone.
Finally, Control-C can be used to copy the selected files to the clipboard. Select a target directory in Windows Explorer, and Control-V will paste copies of these files into the directory.

For step by step instructions on how to share a file with CompleteBox, please refer to Step-by-step guide: Share a file using CompleteBox.